

The Percent option creates a grid that divides the image into even sections.
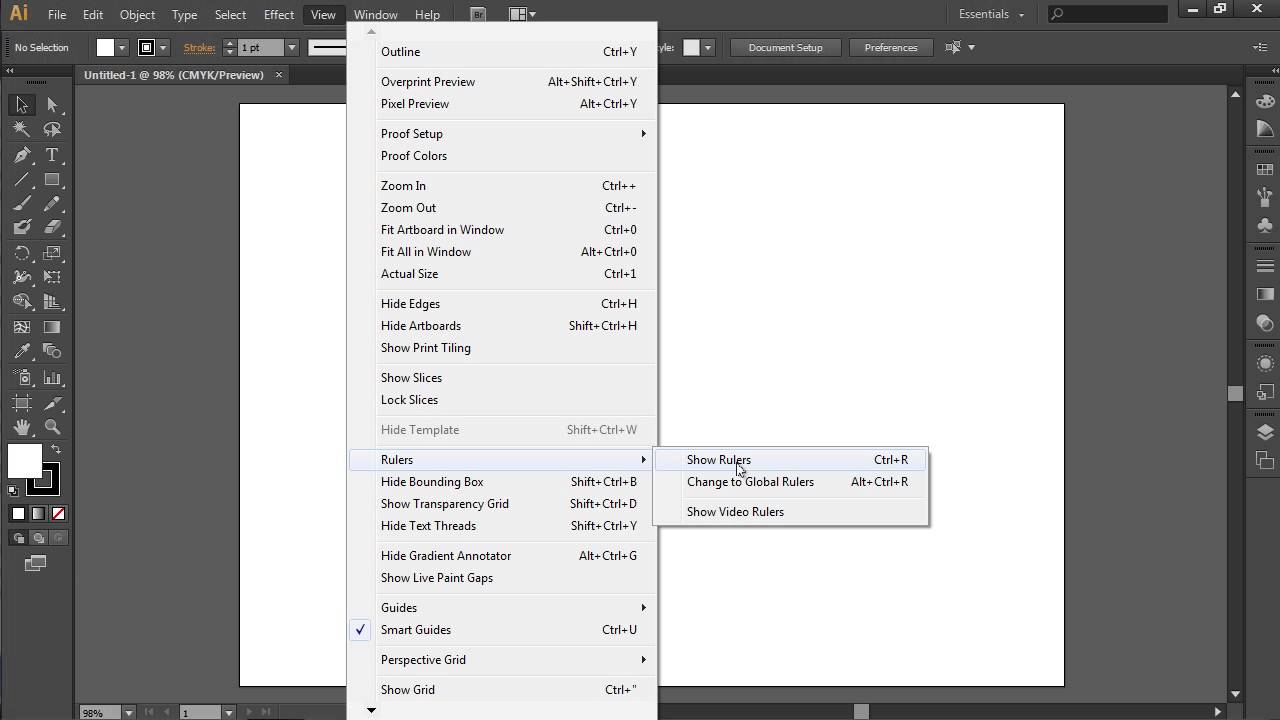
If desired, change the units for this option. For Subdivisions, enter a value by which to subdivide the grid. Create a selection area to measure values such as height, width, perimeter, area, and pixel gray values. Choose a measurement tool that matches the type of data you want to record in the Measurement Log. If you choose Custom, click the color box, choose a color, and click OK.įor Style, choose a display option for guides or the grid, or both.įor Gridline Every, enter a value for the grid spacing. You can measure using the Photoshop selection tools, Ruler tool, or Count tool. (Mac OS) Choose Photoshop > Preferences > Guides, Grid, & Slices.įor Color, choose a color for the guides, the grid, or both.(Windows) Choose Edit > Preferences > Guides, Grid, & Slices.To remove all guides, choose View > Clear Guides.To remove a single guide, drag the guide outside the image window.The guide snaps to the grid if the grid is visible and View > Snap To > Grid is selected. Align the guide with the ruler ticks by holding down Shift as you drag the guide.Change the guide from horizontal to vertical, or vice versa, by holding down Alt (Windows) or Option (Mac OS) as you click or drag the guide.Move the guide in any of the following ways: Position the pointer over the guide (the pointer turns into a double-headed arrow). Select the Move tool, or hold down Ctrl (Windows) or Command (Mac OS) to activate the Move tool. (Optional) If you want to lock all guides, choose View > Lock Guides. The pointer changes to a double-headed arrow when you drag a guide. Hold down Shift and drag from the horizontal or vertical ruler to create a guide that snaps to the ruler ticks.Now when using the Polygon Tool, you need to make sure you have the right settings. Go to the Rectangle Tool next to the Path Selection Tool and right click (or click the tiny triangle) and youll see different options. Hold down Alt (Windows) or Option (Mac OS), and drag from the horizontal ruler to create a vertical guide. This is a very IMPORTANT part of making the perspective grid.Drag from the vertical ruler to create a vertical guide.Hold down Alt (Windows) or Option (Mac OS), and drag from the vertical ruler to create a horizontal guide.Drag from the horizontal ruler to create a horizontal guide.In the dialog box, select Horizontal or Vertical orientation, enter a position, and click OK. Note: For the most accurate readings, view the image at 100% magnification or use the Info panel.ĭo one of the following to create a guide: If the rulers are not visible, choose View > Rulers. This command also shows or hides layer edges, selection edges, target paths, and slices. Show or hide a grid, guides, or smart guides


 0 kommentar(er)
0 kommentar(er)
